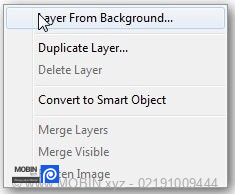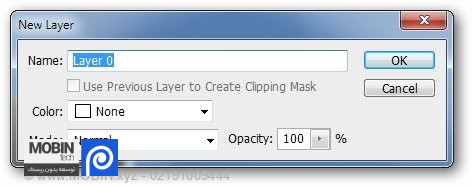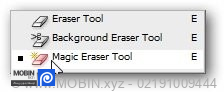-
این صفحه در تاریخ 1402/08/05 – 8:01 بازبینی شد.
آموزش فتوشاپ
در این آموزشی فوتوشاپ شما را با نحوه جدا کردن پس زمینه از عکس آشنا کرده ایم. جدا کردن تصویر از پس زمینه به چندین روش امکان پذیر است که در این آموزشی شما را با دو روش جدا کردن تصویر از پس زمینه آشنا می کنیم.
مواردی که در جدا کردن تصویر از پس زمینه مطالعه می نمایید:
- جدا کردن تصویر از پس زمینه با استفاده از Channels
- حذف پس زمینه در فتوشاپ با استفاده از ابزار magic eraser tool
جدا کردن تصویر از پس زمینه با استفاده از Channels
جدا کردن تصاویر، اشیا از پس زمینه یکی از مهم ترین کارهای طراحی حساب می شود. که کاربرد زیادی در بسیاری از زمینه های طراحی دارد. فرض کنیم ما می خواهیم یک تصویر درخت را از پس زمینه جدا کنیم.
[مطالب پیشنهادی: دستگاه چاپ بنر | دستگاه برش لیزر | دستگاه چوب و سی ان سی | قطعات یدکی]

روی پالت chanels از منوی لایه ها در سمت راست برنامه کلیک کنید. اگر وجود ندارد ، F7 را در صفحه کلید خود فشار دهید.
در پالت channels شما باید قادر به دیدن چهار لایه تحت عنوان، RGB، قرمز، سبز و آبی باشید. از چهار لایه شما باید بر روی تصویری تمرکز کنید که بیشترین اختلاف بین تصویری که می خواهید از پس زمینه جدا کنید داشته باشد. در نتیجه رنگ قرمز را انتخاب می کنیم. از آنجا که میخواهیم با این کانال رنگ کار کنیم یک کپی از آن میگیریم. برای کپی گرفتن از کانال رنگ قرمز کافی است بر روی ان راست کلیک نمایید و سپس Duplicate Channel را انتخاب کنید. سپس روی لایه کپی ایجاد شده کلیک میکنیم.
حالا که ما یک کپی از لایه قرمز گرفتیم، می توانیم روی آن کار کنیم. به این ترتیب رنگ این لایه را تنظیم میکنیم:
Image- > Adjustments- > Curves ( یا کلیدهای Ctrl + Mرا در صفحه کلید فشار دهید.

هدف ما این است که بتوانیم میزان اختلاف تیرگی و روشنی را در تصویر بیشتر کنیم، تا سوژه ای که میخواهیم از پس زمینه جدا کنیم بسیار تیره تر از رنگ پس زمینه شود، به همین منظور میتوانید به جای استفاده از ابرزار Curves از ابزار Level هم استفاده کنید.

با جابجا کردن شاخصه های تیرگی و روشنی، شما به میزان تضاد تیرگی و روشنی مد نظر خواهیم رسید. با نگه داشتن کلید Ctrl و کلیک کردن بر روی کانالی که کپی کرده ایم، کلیه نواحی روشن انتخاب میشوند.

حال کافی است به قسمت layers رفته و سپس لایه زمینه و با Background همین تصویر را انتخاب کنید. با انجام اینکار تصویر به صورت زیر نمایان میشود.
در این مرحله ابتدا بر روی Add Layer Mask در پایین تصویر کلیک میکنیم تا لایه ماسک مورد نظرمان ایجاد شود سپس بر روی آن کلیک میکنیم و با فشردن کلید های ترکیبی Ctrl+i اقدام به inverse نمودن تصویر و رنگ آن میکنیم ، مانند تصویر زیر:
همان طور که مشاهده میکنید بیشتر قسمت های پس زمینه ما حذف شده است، برای پاک کردن قسمت های اضافه چندین راه وجود دارد، میتوانیم با استفاده از ابزار های Select قسمت اضافی را انتخاب نمایید و آن ها را حذف کنید. همچنین میتوانید از ابزار Eraser Tool استفاده کنید و قسمت های اضافه را پاک کنید.
روش دیگر اینکه با نگه داشتن کلید Alt بر روی صفحه کلید و کلیک بر روی لایه ماسک، لایه ماسک را ویرایش کنید. در این حالت با انتخاب ابزار براش و انتخاب رنگ مشکی کافی است قسمت هایی که در زمینه میخواهید حذف شوند را مشکی نمایید.
اگر قسمتی وجود دارد که شما میخواسته اید نمایش داده شود ولی در طی فرایند مرحله های قبل حذف شده است با سفید کردن آن دوباره نمایش داده میشود. پس از اتمام کار، مجددا کلید Alt را نگه دارید و بر روی لایه ماسک کلیک کنید.

حذف پس زمینه در فتوشاپ با استفاده از ابزار magic eraser tool
چندین راه در فتوشاپ برای انجام این کار وجود دارد. این روش ساده ترین راه می باشد. ابتدا برنامه فتوشاپ را باز کنید و به منوی file > open و تصویر خود را باز کنید.

در سمت راست، بر روی لایه پس زمینه کلیک کنید و مانند تصاویر زیر این مراحل را انجام دهید:
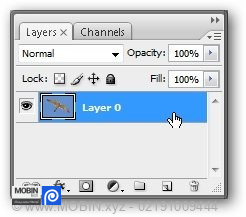 بر روی ابزار magic eraser tool کلیک کنید وقتی این نوار ابزار را انتخاب کردید بر روی تصویر زمینه کلیک کنید.
بر روی ابزار magic eraser tool کلیک کنید وقتی این نوار ابزار را انتخاب کردید بر روی تصویر زمینه کلیک کنید.
در اینجا میبینید که پس زمینه حذف شده است سپس از این تصویر یک کپی بگیرید و در هر کجا که می خواهید قرار دهید.

برای کپی گرفتن از تصویر و انتقال به تصویر دیگر یکی از ابزار های انتخاب گرفته و با این ابزار دور عکس را انتخاب کرده و سپس به منوedit می رویم و copy را انتخاب می کنیم. حال به تصویر پس زمینه جدیدمان می رویم و این تصویر را Past می کنیم.